
①打开扫描仪背面的总电源开关键

②长按显示屏背面平板电脑开关键,打开平板电脑,完成开机
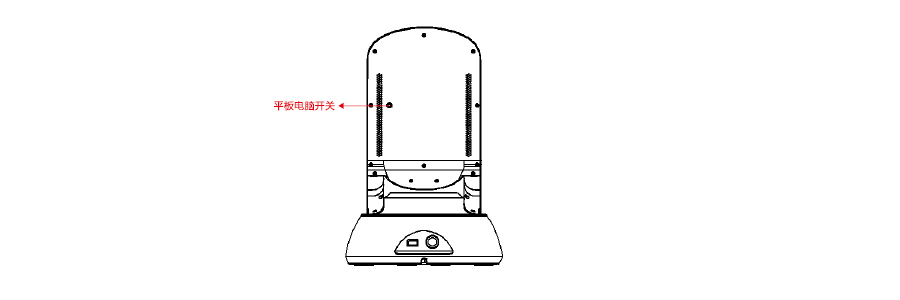
步骤二:仪器设置
1.蓝牙连接
在主界面点击设置 ,点击蓝牙连接即遭入蓝牙连接界面,若此前未绑定过蓝牙 ,需要手动点击一个蓝牙进行连接,若已经绑定过蓝牙 ,则会自动进行蓝牙连接.
界面第一个即表示当前绑定的蓝牙,右边的开关表示连接状态 ,灰色 时表示未连攘 ,红色时表示已连接。当显示未绑定时则表示没有绑定 蓝牙 ,右边的开关无效 ,如下图.
当进入界面没有可绑定的蓝牙肘 ,请耐心等待扫描,或退出当前界面重新进入会重新进行扫描.
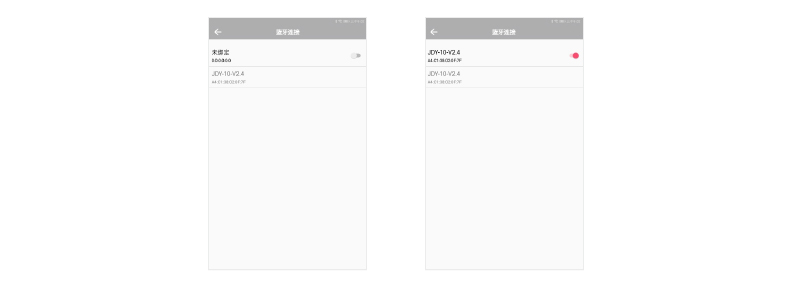
2.灯光调节
当蓝牙来连接时,会提示需要连接 ,点击“去连接”进入蓝牙连接界面 ,步骤参考蓝牙连接,如下图.
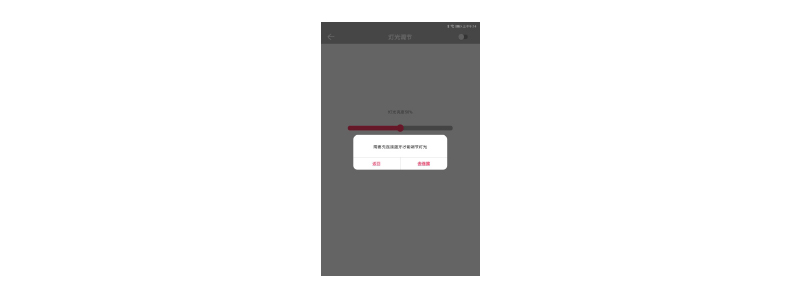
进入灯光调节界面 ,可以拖动屏幕中间的滑杆进行亮度调节,数值越大亮度越亮.
屏幕右上角的开关可以对灯光进行开关 ,灰色为关闭,红色为打开 , 如下图.
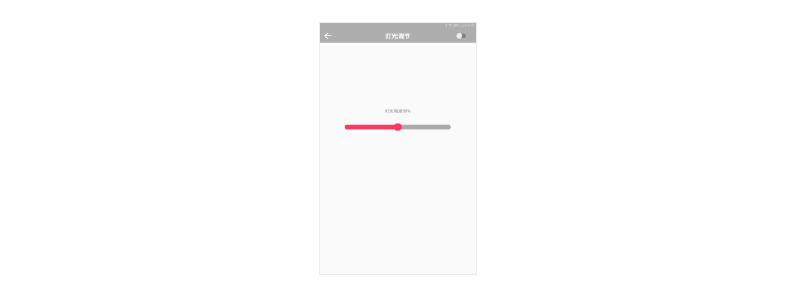
3、关于软件
进入界面可以查看当前软件的版本和相关信息.
点击检查更新可以检查是否有新版本,第一时间更新版本 ,可以快人-步体验新功能.
4、帮助中心
帮助中心介绍了详细的扫描流程和步骤.
5、重新标定
当扫描完发现扫描出来的头模出现模糊、错位等成像问题时,点击 “重新标定”( 按钮颜色变深),即表明已开启重新标定功能,再次进行扫描时,即可解决相关问题.
切记当自描已经正常时请回到设置将此功能关闭。如果未手动关闭,此功能将会一直开启.后果(会导致扫描时间延长2—4秒)
当扫描正常时请勿开启此功能,重新标定按钮颜色与真他按钮颜色一样时表示关闭,按钮颜色比具他按钮深时表示打开.

步骤三:模型扫描
扫描标准:整理发型身体前倾,头部微微靠前。
长按平板电脑的触摸开关激活平板电脑,打开平板电脑上面的3D扫描软件APP,此时显示屏显示扫描轮廓红色定位框,如下图
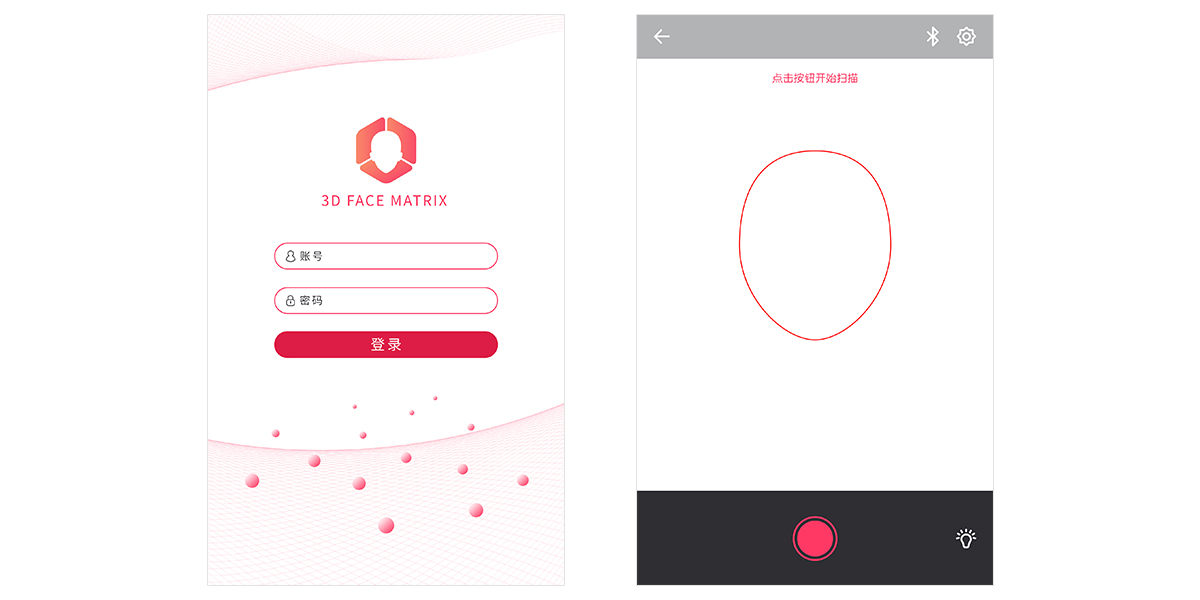
用户身体前倾,脸部正向显示屏约距离300mm,观看屏幕,用户脸部锁定在轮廓线框内,前后水平慢慢移动直至红色定位框变绿色为止,如下图
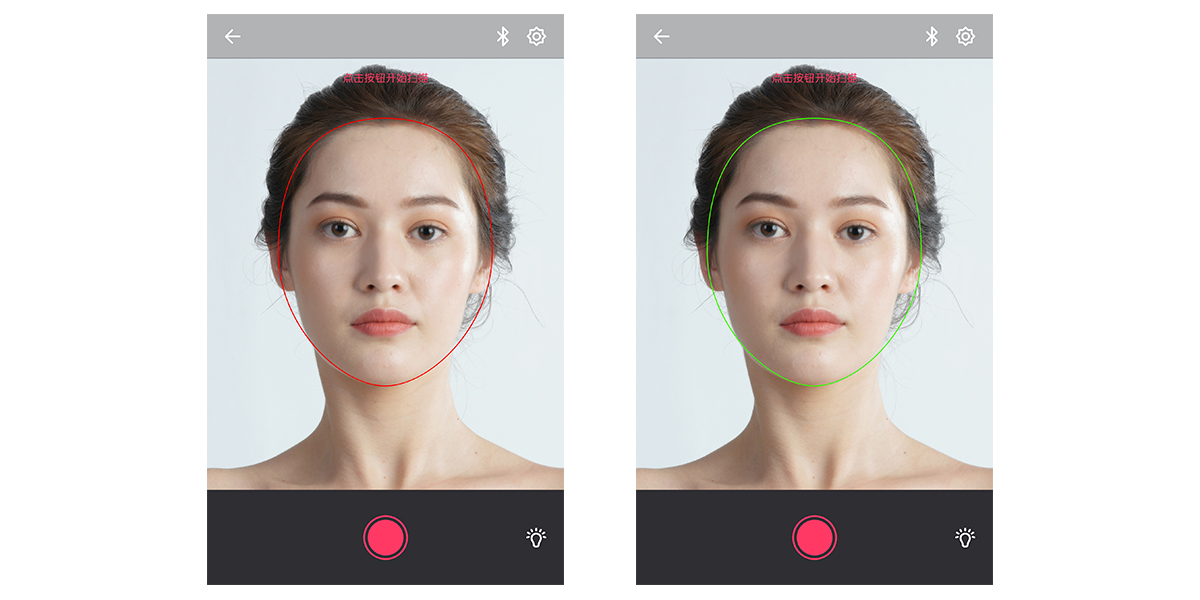
当定位框颜色变成绿色,保持姿势,等待扫描模块从左至右回到中点完成扫描,全程约14秒钟,如下图
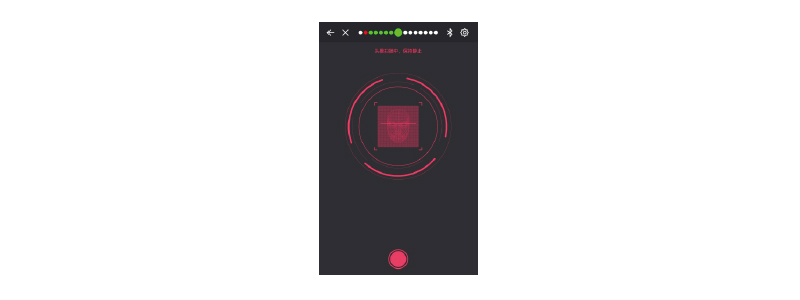
扫描完成之后,录入用户信息,然后点击保存,模型数据就会自动上传至服务器。
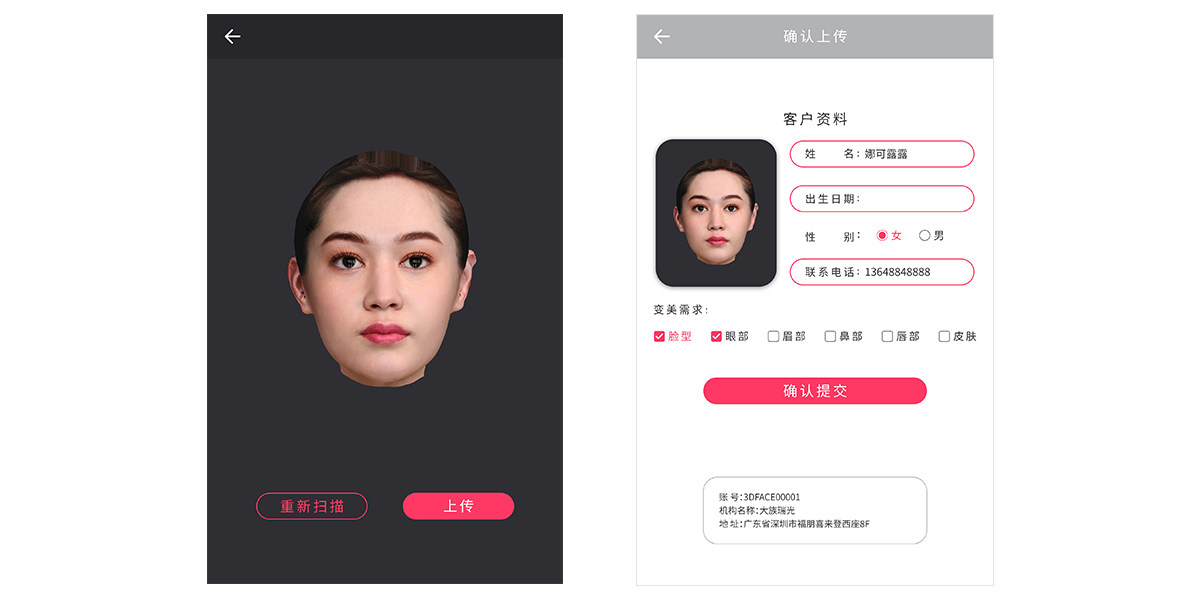
平板电脑里面的3D模型通过WIFI的方式自动传输到服务器上,如需要获取模型,可以采用PC登录服务器帐号下载模型数据。
退出扫描软件APP,然后关闭设备背后的电源开关,拔掉断开电源插头,完成关机
| 序号 |
故障现象 |
故障解决方案 |
|
1 |
平板电脑无法开机 |
插上电源打开总电源开关,待充电10分钟之后再长按显示屏后面的Pad ON/OFF开关,打开平板电脑 |
| 2 |
显示屏定格 |
退出APP,关闭后台,重新打开APP |